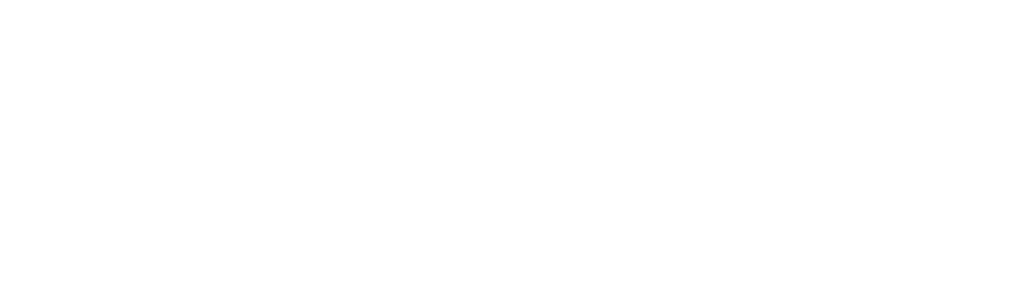นี่คือข่าวร้าย: การรวบรวมข้อมูลจากแหล่งต่างๆ และสร้างสไลด์นำเสนอจากข้อมูลเหล่านั้นอาจเป็นงานที่ใช้เวลามากสำหรับพนักงานฝ่ายขายและการตลาดของคุณ ไม่ว่าจะเป็นการปรับแต่งสไลด์นำเสนอสำหรับลูกค้าเฉพาะรายหรือการแปลงข้อมูลทางการเงินให้เป็นรายงานสรุปสำหรับผู้บริหาร พนักงานของคุณอาจต้องใช้เวลาหลายชั่วโมงต่อสัปดาห์ในการสร้างสไลด์นำเสนอที่น่าสนใจและสะท้อนถึงอัตลักษณ์ของแบรนด์ของคุณ
แต่นี่คือข่าวดี: Copilot ใน PowerPoint สามารถช่วยลดเวลาที่ทีมของคุณใช้ไปกับงานเหล่านี้ได้ แทนที่จะเสียเวลาไปกับการสร้างสไลด์ พวกเขาสามารถใช้เวลาเหล่านั้นในการทำงานที่มีผลกระทบมากกว่า เช่น การสร้างความสัมพันธ์กับลูกค้าที่มีศักยภาพและการตัดสินใจสำคัญตามข้อมูลเชิงลึกที่พวกเขารวบรวมมา
ในฐานะนักการตลาด ฉันเข้าใจถึงความท้าทายในการสร้างสไลด์นำเสนอที่ใช้เวลามากใน PowerPoint สัปดาห์นี้ฉันขอแบ่งปันเคล็ดลับ 3 ข้อในการใช้ Copilot ใน PowerPoint เพื่อช่วยให้คุณสร้างสไลด์ที่น่าสนใจได้อย่างง่ายดาย
มาเริ่มกันเลย!
เคล็ดลับที่ 1: สร้างสไลด์นำเสนอโดยใช้เทมเพลตของแบรนด์
หากบริษัทของคุณใช้เทมเพลตสไลด์อยู่แล้ว คุณสามารถสร้างสไลด์นำเสนอโดยใช้ Copilot ใน PowerPoint ซึ่งจะใช้ธีมนั้นเพื่อให้คุณยังคงสอดคล้องกับแบรนด์ของคุณ
เริ่มต้นด้วยการเปิดสไลด์นำเสนอที่มีธีมของคุณ หรือสร้างสไลด์ใหม่โดยใช้ธีมหรือเทมเพลตจากเมนู File > New หรือจาก Office.com
จากนั้นใน PowerPoint ให้เลือกปุ่ม Copilot ในแถบ Home และป้อนข้อความแจ้งหรือเลือก “สร้างสไลด์นำเสนอเกี่ยวกับ” เพื่อสร้างสไลด์นำเสนอร่างแรกโดยใช้ธีมหรือเทมเพลตของคุณ
จากนั้นคุณสามารถใช้ข้อความแจ้งใน Copilot ใน PowerPoint เพื่อเพิ่มสไลด์ใหม่ลงในสไลด์นำเสนอของคุณอย่างรวดเร็ว ในขณะที่ยังคงธีมหรือเทมเพลตเดิม ตัวอย่างเช่น คุณอาจป้อนข้อความแจ้งที่ระบุว่า “เพิ่มสไลด์แสดงวาระการประชุม” หรือหากคุณต้องการพูดถึงปัญหาของอุตสาหกรรมเฉพาะของลูกค้าที่เป็นไปได้ คุณสามารถพิมพ์ว่า “เพิ่มสไลด์เกี่ยวกับ 5 ปัญหาใหญ่ที่สุดของอุตสาหกรรมการดูแลสุขภาพ”
เคล็ดลับที่ 2: สร้างสไลด์นำเสนอจากเอกสาร Word และ PDF
หากคุณมีเอกสาร Word หรือ PDF ที่มีอยู่แล้ว คุณสามารถสร้างสไลด์ที่น่าสนใจได้ทันทีโดยใช้เนื้อหานั้น เพียงให้ Copilot ใน PowerPoint เข้าถึงเอกสารของคุณ มันจะสร้างสไลด์ จัดรูปแบบ และสร้างบันทึกสำหรับผู้นำเสนอให้คุณภายในไม่กี่นาที
เลือกปุ่ม Copilot ในแถบ Home และคลิกหรือพิมพ์ “สร้างสไลด์นำเสนอจากไฟล์” หากเอกสารที่คุณต้องการจากตัวเลือกไม่ปรากฏขึ้น คุณสามารถเริ่มพิมพ์ส่วนหนึ่งของชื่อไฟล์เพื่อค้นหา หรือพิมพ์เครื่องหมายทับ (/) เพื่อทำให้ไฟล์ปรากฏขึ้น
เคล็ดลับที่ 3: เพิ่มภาพลงในสไลด์นำเสนอของคุณ
Copilot ใน PowerPoint ยังสามารถทำให้สไลด์นำเสนอของคุณดูน่าสนใจยิ่งขึ้นด้วยการเพิ่มภาพ คุณสามารถใช้ข้อความแจ้งใน Copilot เพื่อ “เพิ่มภาพ” ที่เกี่ยวข้องกับหัวข้อของคุณ โดยมันจะเลือกภาพจากคลังภาพและเพิ่มภาพลงในสไลด์นำเสนอของคุณ
นอกจากนี้ คุณยังสามารถใช้เวอร์ชันเว็บของ Microsoft Copilot เพื่อสร้างภาพใหม่ที่ไม่ซ้ำใครสำหรับสไลด์นำเสนอของคุณ เพียงแค่ขอให้ Copilot “สร้างภาพ” และมันจะสร้างภาพที่สร้างโดย AI ซึ่งคุณสามารถแทรกลงในสไลด์ของคุณได้ ยิ่งข้อความแจ้งของคุณเฉพาะเจาะจงมากเท่าใด ผลลัพธ์ที่คุณได้รับก็จะยิ่งดีขึ้นเท่านั้น ตัวอย่างเช่น ใช้ข้อความแจ้งที่ยาวขึ้นและมีคำอธิบายมากขึ้น พร้อมคำคุณศัพท์ สถานที่ และรูปแบบศิลปะ เช่น “งานศิลปะดิจิทัล” หรือ “เหมือนจริง”
แหล่งที่มา :
-
- ภาพและบทความภาษาไทยคัดลอกจาก microsoft.com