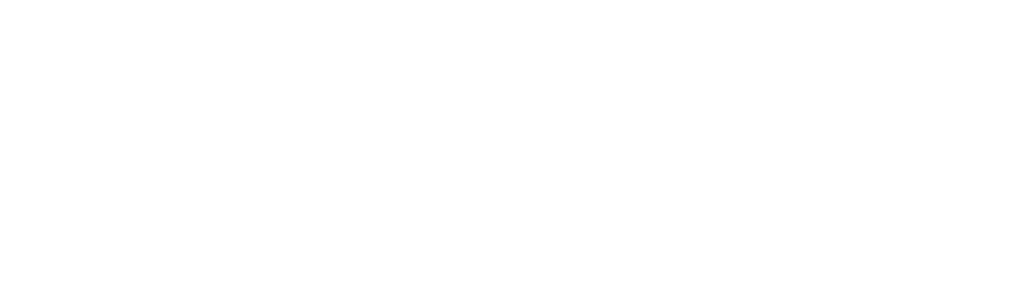วิธีแก้ คอมจอฟ้า Blue Screen of Death (BSOD) หรือ “คอมจอฟ้า” เป็นปัญหาที่ผู้ใช้งาน Windows หลายคนเคยเผชิญอย่างน้อยหนึ่งครั้ง ปัญหานี้มักเกิดขึ้นเมื่อระบบปฏิบัติการ Windows พบกับข้อผิดพลาดร้ายแรงที่ไม่สามารถดำเนินการต่อได้ BSOD อาจเป็นสัญญาณเตือนของปัญหาเล็กๆ ไปจนถึงปัญหาใหญ่ที่เกี่ยวกับฮาร์ดแวร์หรือซอฟต์แวร์ ในบทความนี้ เราจะอธิบายรายละเอียดเกี่ยวกับ BSOD รวมถึงวิธีแก้ไขปัญหาที่มีประสิทธิภาพเพื่อกู้คืนการทำงานของคอมพิวเตอร์อย่างละเอียด
BSOD คืออะไร
BSOD (Blue Screen of Death) คือ หน้าจอแสดงข้อผิดพลาดที่ปรากฏขึ้นเมื่อ Windows พบกับปัญหาร้ายแรงที่ส่งผลกระทบต่อการทำงานของระบบจนไม่สามารถดำเนินการต่อได้ หน้าจอสีน้ำเงินนี้มักมาพร้อมกับข้อความแสดงรหัสข้อผิดพลาด (Stop Code) หรือ QR Code ที่ผู้ใช้งานสามารถใช้ในการค้นหาข้อมูลเพิ่มเติมเกี่ยวกับข้อผิดพลาดนั้น
ตั้งแต่ Windows 10 เป็นต้นมา หน้าจอ BSOD ได้ถูกปรับปรุงให้ดูเข้าใจง่ายขึ้น โดยจะระบุข้อความและคำแนะนำที่เป็นประโยชน์มากกว่าในอดีต ทำให้ผู้ใช้งานสามารถค้นหาวิธีแก้ไขได้สะดวกยิ่งขึ้น
สาเหตุของ BSOD จอฟ้า
BSOD สามารถเกิดขึ้นได้จากหลากหลายสาเหตุ ตั้งแต่ปัญหาเล็กน้อยไปจนถึงปัญหาร้ายแรง ด้านล่างนี้คือสาเหตุหลักๆ ของ BSOD:
- ซอฟต์แวร์ที่ไม่เข้ากัน
การติดตั้งโปรแกรมใหม่หรือการอัปเดตซอฟต์แวร์ที่ไม่รองรับกับระบบปฏิบัติการหรือฮาร์ดแวร์อาจทำให้เกิด BSOD ได้ เช่น การอัปเดตไดรเวอร์ที่ไม่เหมาะสมหรือโปรแกรมที่มีปัญหา - ไฟล์ระบบเสียหาย
ไฟล์ที่สำคัญต่อการทำงานของ Windows เช่น ไฟล์ระบบ หรือรีจิสทรีอาจเสียหายจากไวรัส มัลแวร์ หรือการใช้งานที่ผิดพลาด - ฮาร์ดแวร์ที่มีปัญหา
ปัญหาเกี่ยวกับฮาร์ดแวร์ เช่น หน่วยความจำ RAM เสีย ฮาร์ดดิสก์มีส่วนที่เสียหาย หรือการ์ดจอที่ร้อนเกินไปจากการโอเวอร์คล็อก - ปัญหาการเชื่อมต่อฮาร์ดแวร์
ฮาร์ดแวร์ที่เชื่อมต่อไม่แน่นหนาหรือเสียบสายผิดอาจทำให้ระบบทำงานผิดพลาดจนเกิด BSOD ได้
วิธีแก้ คอมจอฟ้า BSOD อย่างละเอียด
1. ปิดเครื่องและเปิดใหม่
เมื่อพบปัญหา BSOD ขั้นตอนแรกที่ควรทำคือการปิดเครื่องคอมพิวเตอร์ กดปุ่มพาวเวอร์ค้างไว้จนเครื่องดับ การบังคับปิดเครื่องในกรณีที่เกิด BSOD ไม่ส่งผลเสียต่อระบบ เนื่องจากระบบได้หยุดทำงานไปแล้ว
2. ถอดอุปกรณ์ภายนอกที่ไม่จำเป็น
ถอดอุปกรณ์ USB หรือฮาร์ดแวร์ภายนอก เช่น ฮาร์ดไดรฟ์ภายนอก, เครื่องพิมพ์ หรือแฟลชไดรฟ์ เหลือเพียงเมาส์และคีย์บอร์ดที่จำเป็นในการควบคุมระบบ บางครั้งอุปกรณ์เหล่านี้หรือไดรเวอร์ที่ไม่สมบูรณ์อาจเป็นสาเหตุของ BSOD
3. เข้าสู่ Safe Mode
Safe Mode เป็นโหมดที่ Windows ทำงานด้วยฟังก์ชันพื้นฐานที่สุด โดยปิดการใช้งานซอฟต์แวร์หรือไดรเวอร์ที่ไม่จำเป็น วิธีนี้ช่วยให้สามารถตรวจสอบและแก้ไขปัญหาได้โดยไม่ต้องเผชิญกับ BSOD ซ้ำ
วิธีเข้าสู่ Safe Mode:
- เปิดเครื่องตามปกติ
- กดปุ่ม Shift ค้างไว้ขณะเลือก Restart
- เลือก Troubleshoot > Advanced Options > Startup Settings > Restart
- กดปุ่ม F5 เพื่อเข้าสู่ Safe Mode with Networking
4. ถอนการติดตั้งโปรแกรมที่อาจเป็นสาเหตุ
ใน Safe Mode ให้ถอนการติดตั้งโปรแกรมที่เพิ่งติดตั้งหรืออัปเดตไปก่อนที่ BSOD จะเกิดขึ้น โดยไปที่ Add or Remove Programs และเลือกโปรแกรมที่น่าสงสัยแล้วกด Uninstall

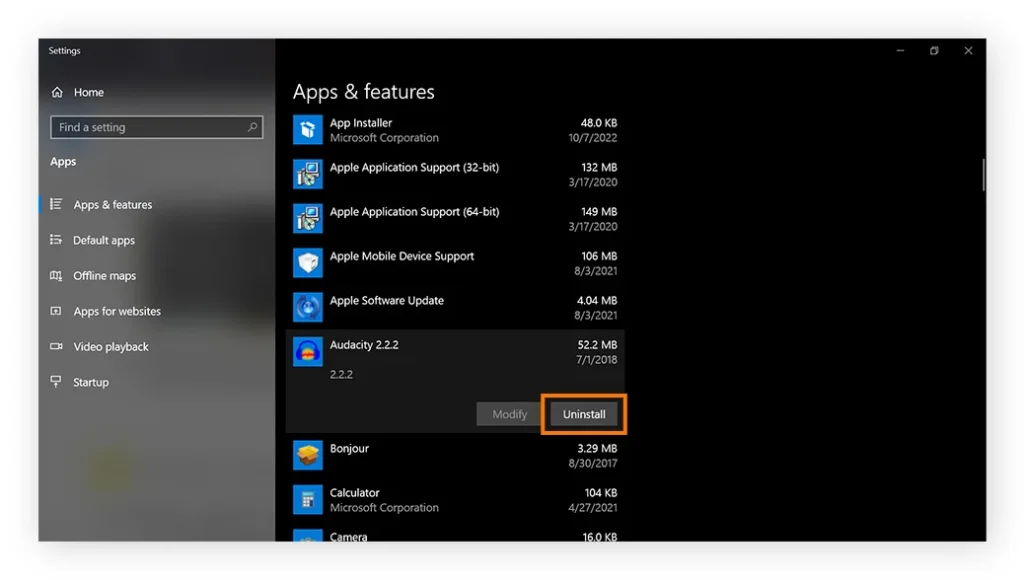
5. อัปเดตหรือ Roll back ไดรเวอร์
บางครั้งไดรเวอร์ที่อัปเดตล่าสุดอาจไม่เข้ากันกับระบบ ให้ลองย้อนกลับไดรเวอร์ไปยังเวอร์ชันก่อนหน้า โดยทำตามขั้นตอนดังนี้:
- เปิด Device Manager
- คลิกขวาที่อุปกรณ์ที่สงสัย (เช่น Display Adapter)
- เลือก Properties
- ไปที่แท็บ Driver แล้วคลิก Roll Back Driver


เลือก Properties

6. ตรวจสอบมัลแวร์
มัลแวร์อาจทำลายไฟล์ระบบที่สำคัญ ซึ่งนำไปสู่ BSOD การสแกนหาไวรัสและมัลแวร์จึงเป็นขั้นตอนที่สำคัญ ใช้โปรแกรมแอนตี้ไวรัสที่เชื่อถือได้และทำการสแกนอย่างละเอียด
7. สแกนและซ่อมแซมไฟล์ระบบ
ไฟล์ระบบที่หายไปหรือเสียหายสามารถทำให้เกิด BSOD ได้ การใช้เครื่องมือ System File Checker (SFC) จะช่วยซ่อมแซมไฟล์เหล่านี้ได้
วิธีใช้ SFC:
- เปิด Command Prompt ในโหมดผู้ดูแลระบบ
- พิมพ์ sfc /scannow แล้วกด Enter
- รอให้การสแกนเสร็จสิ้น


8. ตรวจสอบฮาร์ดดิสก์
การสแกนฮาร์ดดิสก์สามารถตรวจสอบและซ่อมแซมส่วนที่เสียหายได้
วิธีใช้ CHKDSK:
- เปิด Command Prompt ในโหมดผู้ดูแลระบบ
- พิมพ์ chkdsk แล้วกด Enter
- หากพบข้อผิดพลาด ให้พิมพ์ chkdsk /r เพื่อซ่อมแซมฮาร์ดดิสก์


9. ตรวจสอบ RAM
ปัญหา RAM ที่เสียหายอาจเป็นสาเหตุของ BSOD ใช้เครื่องมือ Windows Memory Diagnostic เพื่อตรวจสอบสถานะของ RAM
วิธีตรวจสอบ RAM:
- เปิด Windows Memory Diagnostic
- เลือก Restart now and check for problems
- รอผลการทดสอบที่จะแสดงเมื่อระบบเริ่มทำงานใหม่


10. รีสตาร์ทคอมพิวเตอร์และตรวจสอบผล
หลังจากดำเนินการตามขั้นตอนการแก้ไขปัญหา BSOD ให้รีสตาร์ทคอมพิวเตอร์เพื่อตรวจสอบว่าปัญหาได้รับการแก้ไขหรือไม่ หากหน้าจอสีน้ำเงินไม่ปรากฏขึ้นอีก นั่นหมายความว่าคุณได้แก้ไขปัญหาสำเร็จแล้ว
การนำซอฟต์แวร์และไดรเวอร์กลับมาติดตั้งใหม่
หลังจากแก้ไขปัญหาแล้ว คุณสามารถติดตั้งซอฟต์แวร์หรือไดรเวอร์ที่เคยถอนการติดตั้งออกไปได้อีกครั้ง โดยทำตามคำแนะนำดังนี้:
- ดาวน์โหลดไดรเวอร์จากแหล่งที่เชื่อถือได้ เช่น เว็บไซต์ของผู้ผลิตฮาร์ดแวร์
- ติดตั้งทีละตัว เพื่อให้สามารถระบุได้ว่ามีโปรแกรมหรือไดรเวอร์ใดที่อาจทำให้เกิดปัญหา
- เริ่มต้นด้วย Windows Update ตามด้วยไดรเวอร์ที่สำคัญ เช่น การ์ดจอและเสียง
การป้องกันการเกิด BSOD ในอนาคต
- ใช้ซอฟต์แวร์อัปเดตไดรเวอร์ เพื่อช่วยลดปัญหาที่อาจเกิดจากไดรเวอร์ที่ล้าสมัย
- หมั่น ล้างไฟล์ขยะ และ ถอนการติดตั้งโปรแกรมที่ไม่จำเป็น อย่างสม่ำเสมอ
11. กู้คืนข้อมูลและติดตั้ง Windows ใหม่
หากทุกขั้นตอนที่ผ่านมายังไม่สามารถแก้ปัญหาได้ การติดตั้ง Windows ใหม่อาจเป็นทางเลือกสุดท้าย อย่างไรก็ตาม การดำเนินการนี้จะลบข้อมูลทั้งหมดในระบบ ดังนั้น ควร สำรองข้อมูล ไว้ก่อนเริ่มกระบวนการ
การสำรองข้อมูล
- ใช้ฮาร์ดไดรฟ์ภายนอกหรือบริการคลาวด์ เช่น Google Drive หรือ OneDrive
- หากสามารถเข้าถึง Safe Mode ได้ ให้คัดลอกไฟล์ที่สำคัญไปยังที่ปลอดภัย
วิธีติดตั้ง Windows ใหม่
- ดาวน์โหลดไฟล์ติดตั้ง Windows จากเว็บไซต์ Microsoft
- ใช้ USB Bootable Drive หรือ DVD เพื่อติดตั้ง
- ทำตามคำแนะนำบนหน้าจอ และเลือกลบข้อมูลเก่าเพื่อทำการติดตั้งระบบใหม่ทั้งหมด
รหัสข้อผิดพลาด BSOD ที่พบบ่อยและความหมาย
การเข้าใจรหัสข้อผิดพลาดสามารถช่วยให้การแก้ปัญหามีประสิทธิภาพมากยิ่งขึ้น ต่อไปนี้คือรหัสข้อผิดพลาดที่พบบ่อย:
- CRITICAL_PROCESS_DIED
เกิดขึ้นเมื่อกระบวนการสำคัญของระบบหยุดทำงาน อาจเกิดจากการปิดโปรแกรมใน Task Manager โดยไม่ตั้งใจ - SYSTEM_THREAD_EXCEPTION_NOT_HANDLED
มักเกิดจากไดรเวอร์ที่ล้าสมัยหรือเสียหาย การอัปเดตหรือย้อนกลับไดรเวอร์สามารถช่วยแก้ไขได้ - IRQL_NOT_LESS_OR_EQUAL
เกิดจากการเข้าถึงหน่วยความจำที่เกินกว่าที่กำหนด อาจแก้ไขได้ด้วยการสแกนไฟล์ระบบหรือแก้ไขไดรเวอร์ - VIDEO_TDR_TIMEOUT_DETECTED
ข้อผิดพลาดนี้เกี่ยวข้องกับการ์ดจอหรือ GPU ที่ทำงานเกินขีดจำกัด หรืออาจเกิดจากไดรเวอร์ที่เสียหาย - PAGE_FAULT_IN_NONPAGED_AREA
เกิดจากการอ้างอิงหน่วยความจำที่ไม่มีอยู่จริง อาจเป็นปัญหาจากไดรเวอร์ ระบบ หรือ RAM ที่เสียหาย - DPC_WATCHDOG_VIOLATION
แสดงเมื่อไดรเวอร์ของอุปกรณ์ล้าสมัยหรือเข้ากันไม่ได้ บางครั้งไฟล์ระบบที่เสียหายก็อาจเป็นสาเหตุได้ - NTFS_FILE_SYSTEM
ชี้ไปที่ฮาร์ดดิสก์ที่เสียหาย การสแกนดิสก์และซ่อมแซมไฟล์ระบบสามารถช่วยแก้ไขปัญหาได้ - DATA_BUS_ERROR
เป็นรหัสข้อผิดพลาดที่เกี่ยวข้องกับฮาร์ดแวร์ซึ่งอาจเสียหายหรือเข้ากันไม่ได้ หากแก้ไขปัญหาไม่ได้ อาจต้องถอดฮาร์ดแวร์ออก
การป้องกัน คอมจอฟ้า หรือ BSOD
- ทำความสะอาดเครื่องเป็นประจำ
การลบไฟล์ขยะและโปรแกรมที่ไม่จำเป็นจะช่วยเพิ่มพื้นที่และลดโอกาสเกิดปัญหา - อัปเดตระบบและซอฟต์แวร์
หมั่นอัปเดต Windows และไดรเวอร์อย่างสม่ำเสมอเพื่อลดช่องโหว่ที่อาจนำไปสู่ข้อผิดพลาด - ติดตั้งโปรแกรมป้องกันไวรัส
เพื่อป้องกันไวรัสและมัลแวร์ที่อาจทำลายไฟล์ระบบ - ตรวจสอบฮาร์ดแวร์
ตรวจสอบความร้อนของระบบและสภาพของฮาร์ดแวร์ เช่น RAM และฮาร์ดดิสก์ เพื่อป้องกันการเสียหาย
สรุป
การแก้ไขปัญหา BSOD ไม่ใช่เรื่องยากหากดำเนินการตามขั้นตอนที่แนะนำในบทความนี้ ความเข้าใจเกี่ยวกับสาเหตุของ BSOD และวิธีป้องกันจะช่วยให้คุณใช้งานคอมพิวเตอร์ได้อย่างราบรื่นมากขึ้น หมั่นดูแลระบบอย่างสม่ำเสมอเพื่อป้องกันไม่ให้เกิดปัญหาในอนาคต
ที่มา : avast